Interested in giving eBooks a try, but aren’t sure where to start?
Have no fear!
Just head over to epl.ca/eBooks, opens a new window where you can find all of the Edmonton Public Library’s eBook resources—jam-packed with more than 800,000 free eBooks!
Yeah, that’s a pretty overwhelming number. So let’s start by focusing on three of our most popular eBook resources: Libby, opens a new window, Freading, opens a new window and hoopla, opens a new window.
If you’ve ever wanted to know how to borrow eBooks from the library, this is your chance.
Already know which platform you're interested in? We've got step-by-step instructions for how to borrow eBooks on mobile, desktop and more for each of the following:
All eBooks are free to borrow with your library card. Don’t have one? Sign up for FREE online., opens a new window
eBooks on Libby
Libby, opens a new window (formerly named OverDrive) is our oldest and most popular eBook collection with access to the most up-to-date titles. EPL customers checked out over 1.5 million items from OverDrive in 2024 alone. Whether you need the latest John Grisham novel, opens a new window or your curiosity’s been piqued by Elon Musk, opens a new window, we’ve got you covered.
For mobile reads, try out the Libby app which is available for Apple ,, opens a new window Android,, opens a new window and some Amazon Kindle Fire tablets. Libby offers a streamlined checkout process and doesn’t require an Adobe ID to create an account. . Not sure how to get started? We walk you through how to use Libby, step-by-step below.
How to Borrow eBooks on the Libby App
- Download the Libby app for Apple , opens a new windowor Android, opens a new window mobile devices, tablets, and some Amazon Kindle Fire tablets.
- Open the app
- Follow the prompts to find your library and sign in with a valid library card
- Browse the collection and find a title you’d like to borrow
- Check that the title is available as an eBook (Libby offers digital audiobooks as well) by looking for the format beneath the image
- Tap on the title to be taken to its title details page
- You have the option to preview the book before signing it out by tapping the “Read Sample” button
- If the book is available, tap the “Borrow” button to sign it out
- If the title isn’t available, tap “Place Hold” to wait for an available copy (Note: the Libby app provides approximate wait times based on the number of copies and the number of users ahead of you in line—this info appears beneath the “Place Hold” button and you can tap it for further details)
- On the borrow page, tap the time frame beneath the title to select how long you’d like to borrow the eBook for (the default is 21 days, but you can also choose 14 or seven days)
- Tap the red “Borrow!” button to sign out the book
- Choose whether to “Keep Browsing” or start reading your selection by tapping “Open Book”
- Either swipe to the left or tap the right side of your screen to turn pages (do the opposite to go back); tap the centre of the page to see your progress through the book; tap the magnifying glass to search for a specific spot in the text; tap the bookmark icon to save your spot or tap the centre of the page to access more reading options (such as chapters)
- If you finish reading with time to spare on your borrowing period, tap the “Manage Loan” button on the Shelf page to “Return Early” so that someone else can sign it out
- Happy reading!
How to Borrow & Read eBooks on the Desktop
- Go to libbyapp.com, opens a new window, login with your library card (you must use your barcode as Libby doesn’t recognize library usernames) and PIN
- Find the eBook you’d like to read
- Check that the title is available as an eBook (Libby offers digital audiobooks as well) by looking for the format beneath the image
- Select a book to go to its title details page
- If the book is available, click the "Borrow" button, click on the down-down loan period menu to select the loan time period (21 days is the default, but 14 and seven are also available) then click the “Borrow” button to check out the book
- If the title isn’t available, click “Place A Hold” and enter your email address in the popup form to wait for an available copy
- Once you’ve borrowed the title, click the "Shelf" book icon on the bottom menu bar
- Click “Open Book” button to open the book in your browser
- Click the right side of the screen to turn the page forward or the left side to go back a page; click the bookmark icon in the top centre of the window to save your spot in the book; select the icon of a circle with lines of text inside it to switch between a one and two-page view; use the magnifying glass to search for a specific spot in the text
- Happy reading!
How to Borrow eBooks on Kobo eReaders
You can borrow library eBooks directly from OverDrive (Libby’s legacy app) on newer Kobo devices (Kobo Aura ONE and later).
For instructions on setting up OverDrive on your Kobo, visit the Kobo website.
How to borrow an eBook on a newer Kobo:
- Go to your Home Screen
- Tap the “Discover” button at the bottom of the screen
- Search for the eBook you would like to borrow
- Tap the eBook title or cover
- Tap the “More” icon
- Tap “Borrow With OverDrive”
- Happy Reading!
If you have an older Kobo, you will need to borrow eBooks via epl.overdrive.com and use Adobe Digital Editions (ADE) on your computer to transfer eBook files. Make sure to install and authorize the latest version of ADE. You can find instructions for downloading and transferring eBooks on Libby’s Help page or the Kobo Help page.
Other Devices?
OverDrive also works with other eReaders, like the Nook, as long as they are compatible with Adobe Digital Editions for transferring eBooks. OverDrive has a comprehensive Guide to Getting Started, opens a new window that explains how to download or stream your eBook on a variety of platforms and devices.
eBooks on Freading
Freading offers access to over 170,000 eBooks that you can download immediately without any holds or waiting. With books from more than 1,100 publishers, Freading has a large collection of titles for all ages in fiction and non-fiction.
Freading offers more than 10,000 books from HarperCollins, including many titles from Harlequin. Its biggest strength though is in its non-fiction collection, which features the newest Lonely Planet Travel Guides, opens a new window alongside cookbooks, opens a new window, home and garden, opens a new window books, craft and hobby books, opens a new window, and even sports and recreation books.
Freading eBooks can be found through our online catalogue, opens a new window or through our Freading website, opens a new window. EPL customers can check out three Freading eBooks each week.
You can download and read Freading eBooks through your desktop, and transfer the files over to your eReader. Or you can download Freading eBooks on a mobile device using the Freading app for Android and Apple, opens a new window devices.
Freading has changed its sign-on method so you no longer need an Adobe Digital Editions account to use the app! If you are using the Freading website or mobile app for the first time since this sign-on method change, you will be asked to create a new account with an email address, password, your library card and your PIN. Once that information has been entered, you will be able to enjoy Freading books seamlessly without having to sign-up separately with Adobe.
*Please Note: These new Freading credentials will now be your Adobe Digital Editions ID and password to download eBooks on your computer for Freading and other eBook platforms.
How to Borrow eBooks on the Freading Mobile App
- If this is your first time using the Freading app, you will need to set up your Freading account. Visit the Freading resource through the EPL website. You will be directed to the Freading website. Tap “Sign In”. Under the heading Sign Up, tap “Verify your account”; you will be redirected to enter your library barcode and password, tap “Log in” to be redirected to Freading
- Under the heading Sign Up, enter your email address and create a password. Tap “Sign Up”. You will be sent a verification code to your email. Enter the verification code to complete the sign up
- Download the Freading app for Apple, opens a new window or Android, opens a new window devices
- Open the app
- Enter library details; enter “Edmonton” in the Library Name field. Tap the “Find Library” button. Select “Edmonton Public Library”
- Enter your email and password. Tap "Sign In"
- Tap “Get Books” in the menu icon in the top left corner of your screen to visit Freading’s collection and borrow a book
- Find a book you’re interested in and tap on the cover to go to the book’s title details page
- Tap on the “Download EPUB” button under the book’s cover image (this will let you borrow the book for 21 days)
- Either swipe to the left or tap the right side of your screen to turn pages (do the opposite to go back); tap the magnifying glass to search for a specific spot in the text; tap the bookmark icon to save your spot or tap the centre of the page to see your progress through the book and to access more reading options (such as text size or page brightness)
- Happy reading!
How to Borrow eBooks on Freading for Desktop
- Install, opens a new window and authorize, opens a new window the latest version of Adobe Digital Editions (ADE) on your computer
- Go to epl.freading.com, opens a new window and find the eBook you’d like to read
- Select a book to go to its title details page
- Click the “Download EPUB” button under the book’s cover image to borrow the book for 21 days
- The book may automatically open in Adobe Digital Editions—if not, find the download file (.acsm) and prompt it to open in Adobe Digital Editions
- Click the bottom right arrow on the screen to turn the page forward or the arrow on the left side to go back a page; click the bookmark icon in the top centre of the window to save your spot in the book; use the magnifying glass to search for a specific spot in the text
- Happy reading!
How to Borrow eBooks on Freading for an eReader
- Install, opens a new window and authorize the latest version of Adobe Digital Editions (ADE) on your computer
- Connect your eReader to your computer
- Go to epl.freading.com, opens a new window and find the eBook you’d like to read
- Select a book to go to its page
- Click the “Login to Download” button to sign out the book
- Log in with your library barcode and PIN or library username and PIN.
- After logging in, select the “Download EPUB” button
- If prompted, authorize ADE with a free Adobe ID
- Open the Library View in ADE (by clicking the “Library” button in the top-left corner)
- Drag and drop the eBook you downloaded into your eReader (this should appear on the left under “Devices”)—you may need to accept a file transfer prompt on your eReader in order for it to appear in ADE
- Disconnect your eReader and open your eBook to read it on your device the same as you would any other title
- Happy reading!
Check out Freading’s FAQ guide, opens a new window to help you create an Adobe ID and get started with Freading today.
eBooks on hoopla
The digital resource hoopla, opens a new window offers access to over 400,000 eBook titles for adults, teens and kids with no wait times. EPL customers can download or stream up to ten hoopla items per month.
Hoopla eBooks can be found on hoopla’s website, opens a new window and app, and through EPL’s catalogue, opens a new window. Hoopla has a broad collection of eBooks but the real gem of its collection are its digital comics, opens a new window! Hoopla has a comic for everyone and offers access to both classic staples and the newest content from publishers like Archie, opens a new window, Dark Horse, opens a new window, Image, opens a new window, Boom!, opens a new window, Marvel, opens a new window and DC, opens a new window.
You can stream comics directly from your browser, or download them into the hoopla app for your Apple, opens a new window or Android, opens a new window device and start reading volumes of fantastic titles like The Unbeatable Squirrel Girl, opens a new window or Saga, opens a new window today.
How to Borrow eBooks on the hoopla Mobile App
- Download the hoopla app for Apple, opens a new window or Android, opens a new window mobile devices
- Open the app
- Follow the prompts to create an account and sign in with a valid library card
- Use the book icon at the bottom of the screen to browse the comic, eBook, and audiobook collection to find a title you’d like to borrow
- Tap on the book cover to be taken to its title details page
- On the item page, tap the “Borrow” button to sign out the book
- Click on "Tap here to download" if you plan to read the title offline
- Once the book is finished downloading, choose whether to keep browsing by clicking the back arrow in the top left corner or start reading your selection by tapping “Read”
- Either swipe to the left or tap the right side of your screen to turn pages (do the opposite to go back); tap the centre of the page to see your progress through the book—if you’re reading a comic, you can double-tap to zoom into panel-by-panel viewing mode
- Happy reading!
How to Borrow eBooks on hoopla for Desktop
- Go to hoopladigital.com, opens a new window
- If you’re new to hoopla, click the “GET STARTED TODAY” button to follow the prompts and create an account with your library card and email address.
- Returning users can log in with their email address and password at the top of the page
- Search or browse for the eBook you’d like to read and click on its cover to open a title details page
- On the item page, click “Borrow” to checkout the book
- The book is ready to be streamed in your browser—click “Read” to open it
- Click on the left or right arrows to move forward and back, or use your keyboard’s left and right arrows to move forward and back through the book
- Click the menu icon in the bottom right corner of the page to bring up options, skip through the table of contents or exit the reader
- If reading a comic, double click in the centre of the page to turn on the panel-by-panel viewing mode
- Happy reading!
For more help getting started, check out hoopla’s FAQ, opens a new window or try these help videos for Android, opens a new window and Apple, opens a new window devices.
eBooks on Other Platforms
Now that you’re familiar with our major eBook offerings, you may want to check out some of our other digital resources that offer access to more specialized collections.
|
|
Cantook Libraries
Cantook Libraries, opens a new window contains over 100 English eBooks from Alberta publishers, opens a new window.
Read Alberta Collection
Read Alberta Collection gives you instant access to more than 1,000 eBook titles from Alberta publishers. This collection features a variety of genres including literary fiction, graphic novels, poetry, self-help and young adult fiction.
O'Reilly for Public Libraries
O'Reilly for Public Libraries offers how-to eBooks on a number of subjects. Explore Microsoft Office products, digital photography, social media, PC maintenance, the latest mobile gadgets and more! And it’s easy to use, just click and start reading—no downloads or special viewers required.
Prairie Indigenous eBooks
The Prairie Indigenous eBook Collection, opens a new window brings together over 200 titles from publishers in Manitoba, Saskatchewan and Alberta. This significant addition to the Alberta eBooks repository increases access to stories by Indigenous authors and writings about Indigenous culture, serving as the first of its kind in Canada.
Ready to start borrowing eBooks from the library? Sign up for a library card online, opens a new window and browse eBooks available at EPL to find a new read you're sure to love. For help with borrowing eBooks, please Contact Us!

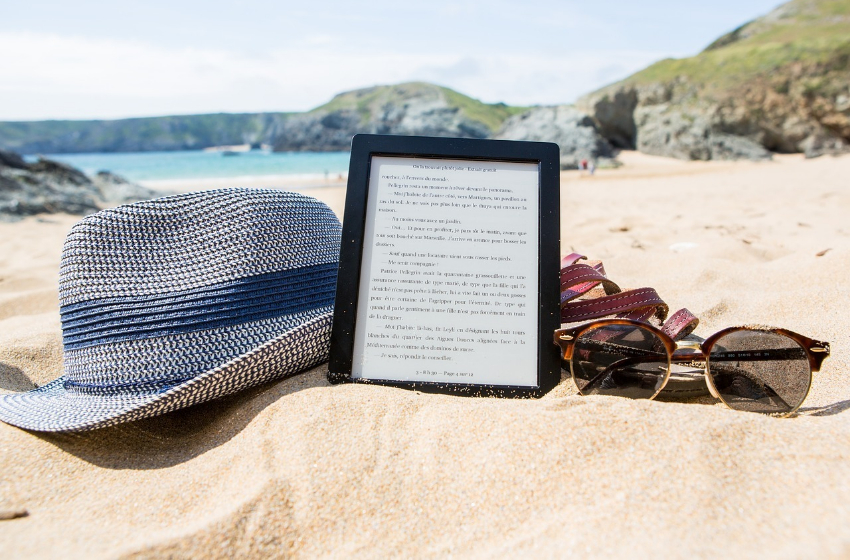
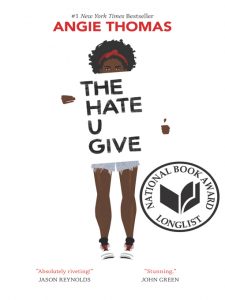
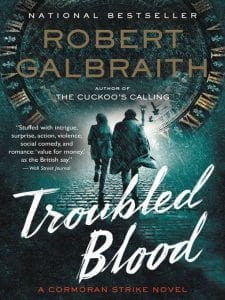
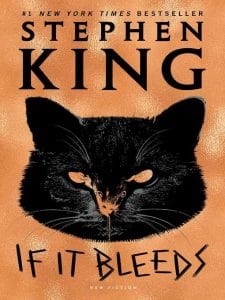
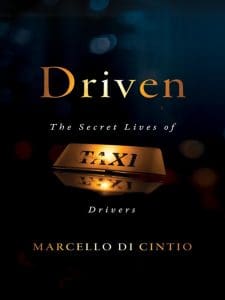
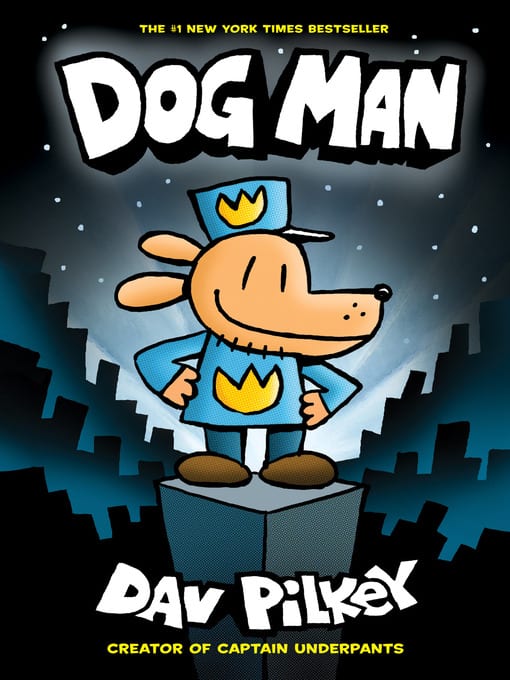
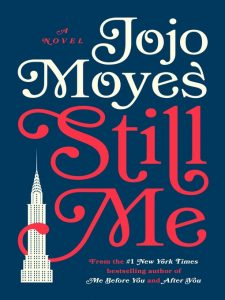

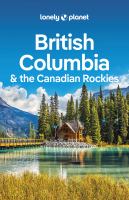
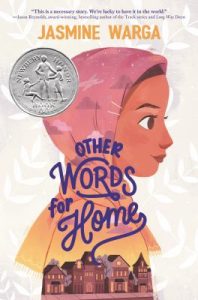
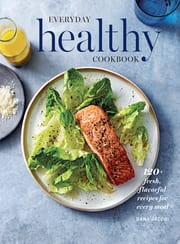
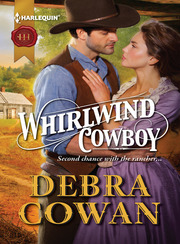
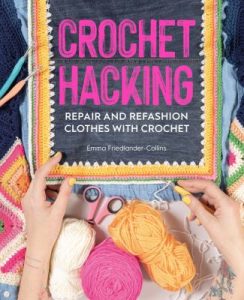
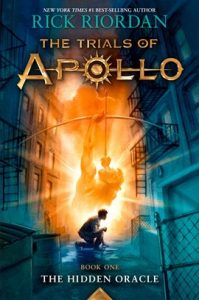
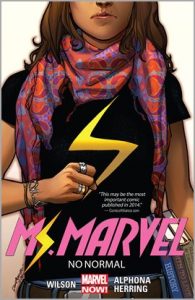
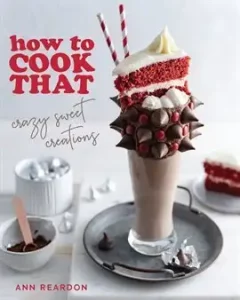
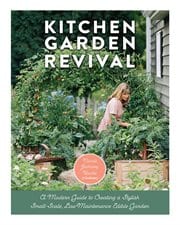
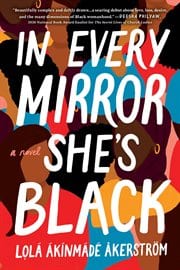

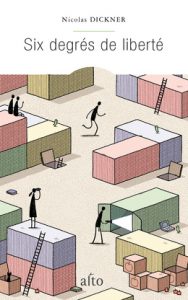
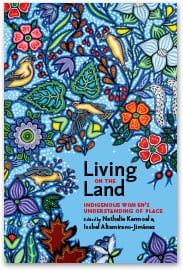
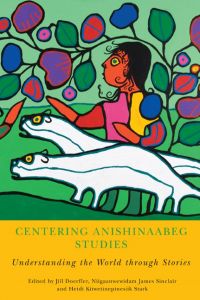
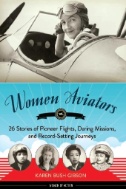
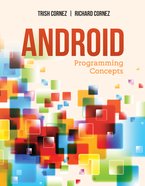
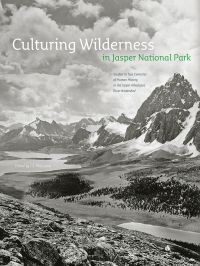

Add a comment to: How to Borrow eBooks from EPL: The Complete Guide